| 일 | 월 | 화 | 수 | 목 | 금 | 토 |
|---|---|---|---|---|---|---|
| 1 | 2 | 3 | 4 | 5 | ||
| 6 | 7 | 8 | 9 | 10 | 11 | 12 |
| 13 | 14 | 15 | 16 | 17 | 18 | 19 |
| 20 | 21 | 22 | 23 | 24 | 25 | 26 |
| 27 | 28 | 29 | 30 |
- 서버배포
- EC2
- 동큐슈신칸센
- 스프링
- remote PC
- WSL
- 서버간통신
- 아마존 서버 배포
- tendermint
- 스프링부트
- ssh권한
- 열차
- 서버 배포
- 철도
- 자바
- linux
- 기차
- 히가시큐슈신칸센
- AWS
- 철도소식
- Java
- vscode ssh
- 아마존
- 서버
- Blockchain
- 일본철도
- 스프링부트 배포
- 8200호대
- 신칸센
- server to server
- Today
- Total
사진과 컴퓨터
[AWS] 스프링부트 배포용 프리티어 EC2서버 만들기 1 본문
우선 AWS를 접속해서 회원가입을 하고, 서버를 바꿔주자.
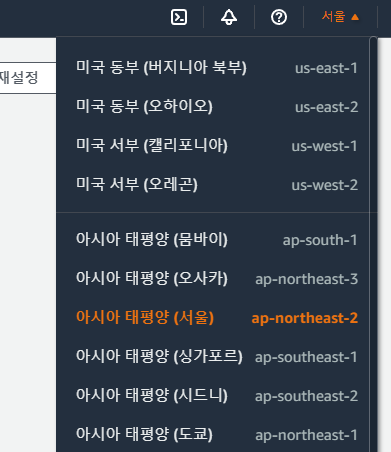
이 경우, 해외에서 사용/서비스 할 경우에는 해당 국가의 위치로 사용해도 상관없다.
Region설정을 마쳤다면, 다음은 EC2메뉴로 이동해 EC2 인스턴스를 생성해 보도록 하자.

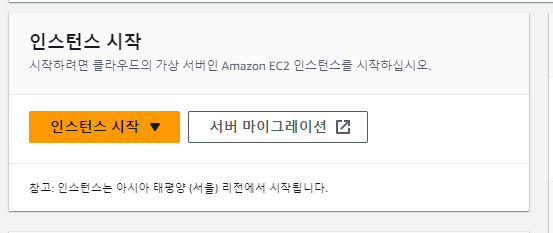
그러면 나타나는 EC2 대시보드에서 새로운 인스턴스를 시작할 수 있는 창이 보일텐데 이걸 이용해서 인스턴스를 만들자.
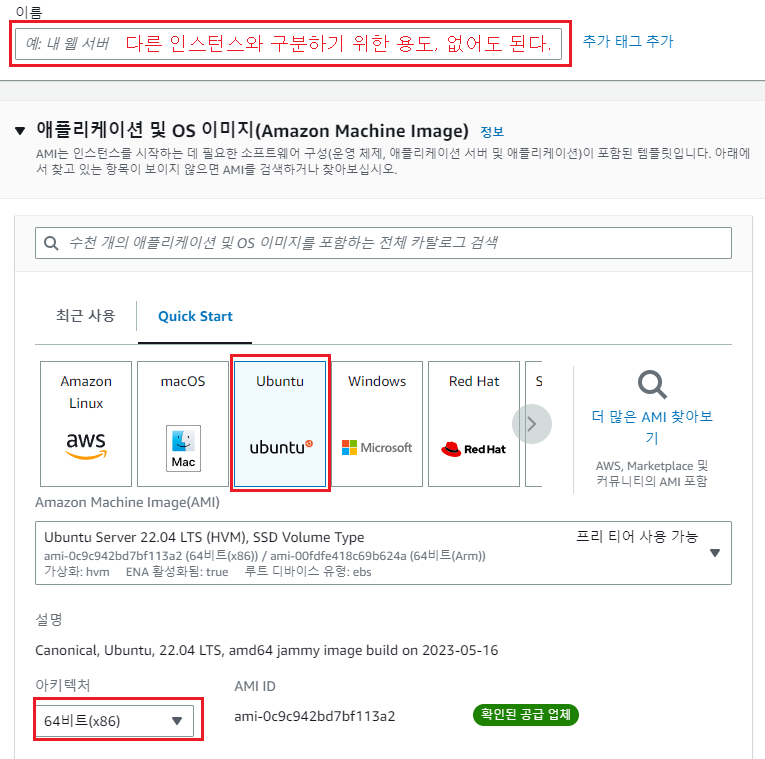
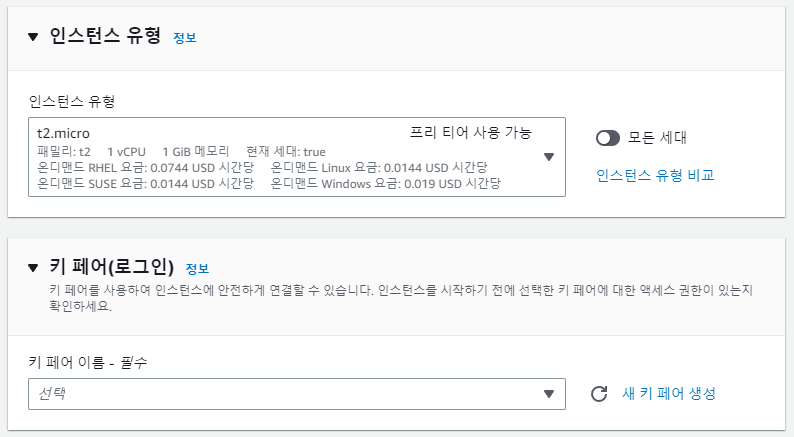
인스턴스 유형은 프리티어를 사용할 수 있는 t2.micro를 사용해주자.
키 페어는 새 키 페어 생성을 선택해 새로운 키 페어를 만들어주자.
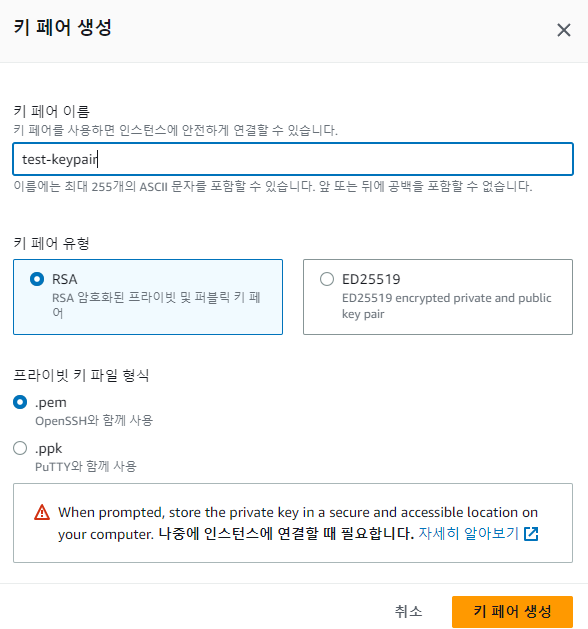
키 페어 이름은 영문으로 된 본인이 해당 키를 구별할 수 있는 이름으로 설정해주고, 나머지 설정은 기본을 따른다.
키 생성을 하게되면 키파일이 다운로드 되게 되는데, 해당키를 이용해야 이후 EC2에 접속할 수 있으므로 잘 보관한다.
그리고, 키 페어(로그인)에서 방금 생성한 키를 선택해서 정보를 입력해준다.
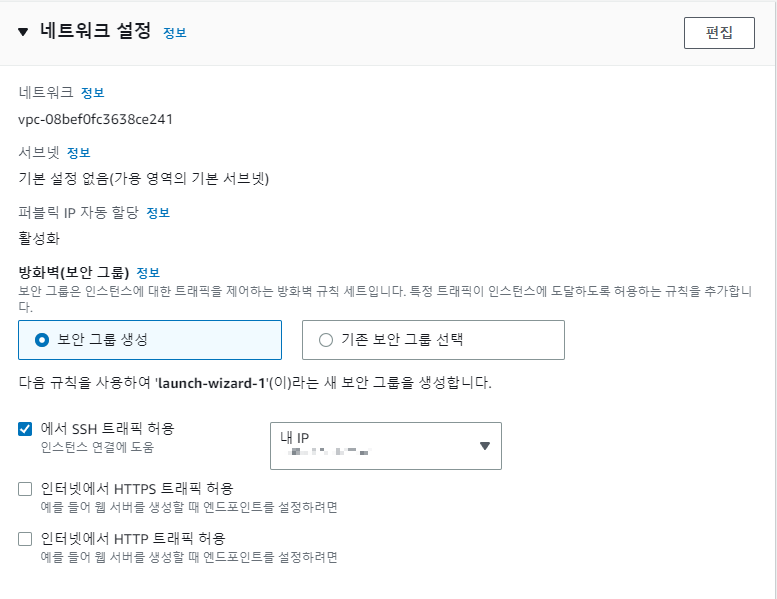
네트워크 설정의 경우 SSH트래픽 허용은 본인이 접속한 현재 pc에서만 접속을 허용하고 싶은 경우 내 IP를 선택해주고,
그렇지 않을 경우 0.0.0.0의 위치무관을 선택 해주어도 무방하다.
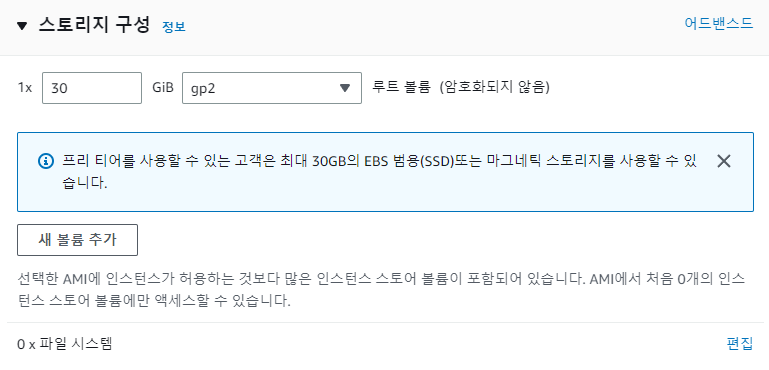
스토리지는 프리티어에서 최대 30GB까지 허용 해주므로 30GiB를 입력해주자.
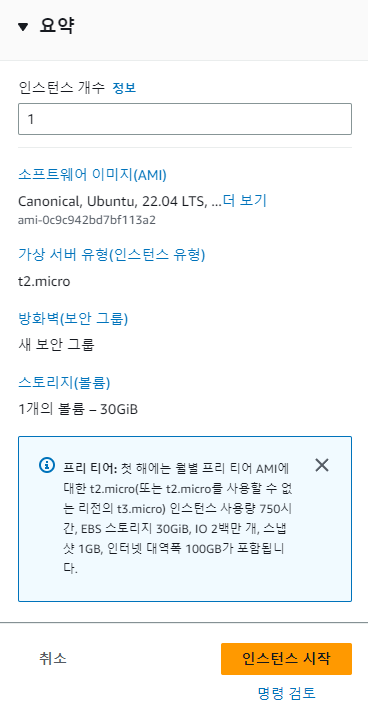
위의 설정들을 모두 따라왔다면 이제 인스턴스를 시작해주면 된다.

이후 인스턴스에 들어가보면 EC2 인스턴스가 정상적으로 실행되었음을 알 수 있다.
다음 게시글에서 해당 EC2서버에 접속해서 스프링부트로 만든 프로젝트를 배포하는 방법을 알아보도록 하자.
https://jsphoto-traintravel.tistory.com/28
[AWS]스프링부트 배포용 EC2서버 만들기 2
https://jsphoto-traintravel.tistory.com/26 [AWS] 스프링부트 배포용 프리티어 EC2서버 만들기 우선 AWS를 접속해서 회원가입을 하고, 서버를 바꿔주자. 이 경우, 해외에서 사용/서비스 할 경우에는 해당 국가
jsphoto-traintravel.tistory.com
'컴퓨터' 카테고리의 다른 글
| [AWS]스프링부트 배포용 EC2서버 만들기 3 (0) | 2023.06.11 |
|---|---|
| [AWS]스프링부트 배포용 EC2서버 만들기 2 (0) | 2023.06.11 |
| Java InteliJ 프로젝트 생성 시 문제 (0) | 2023.05.15 |
| [SpringBoot]Webclient를 이용해 Server to Server 통신 구현 (0) | 2023.05.02 |
| [Ubuntu]Update시 warning띄우는 keyring 관련 문제 해결 (0) | 2023.04.25 |



